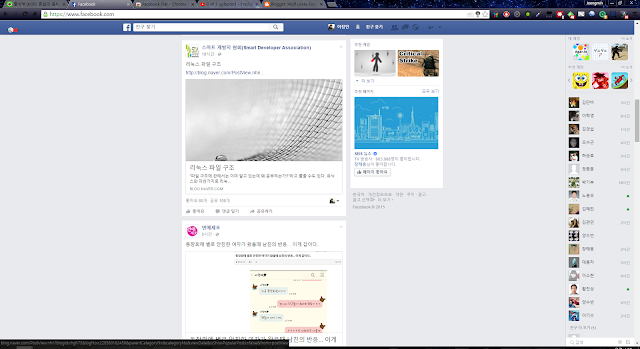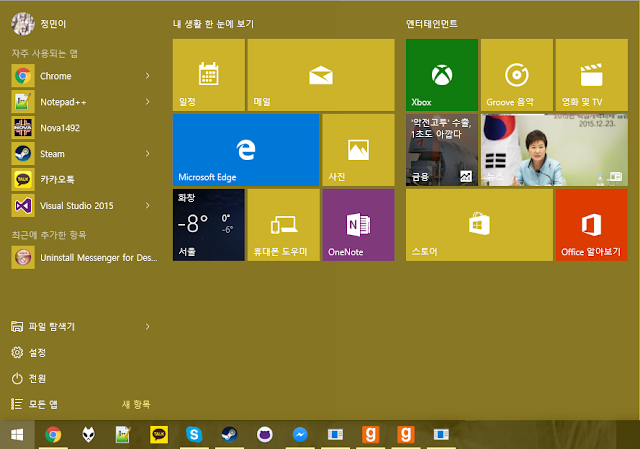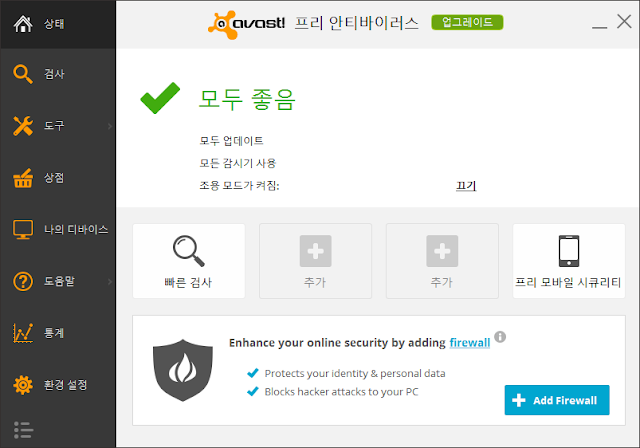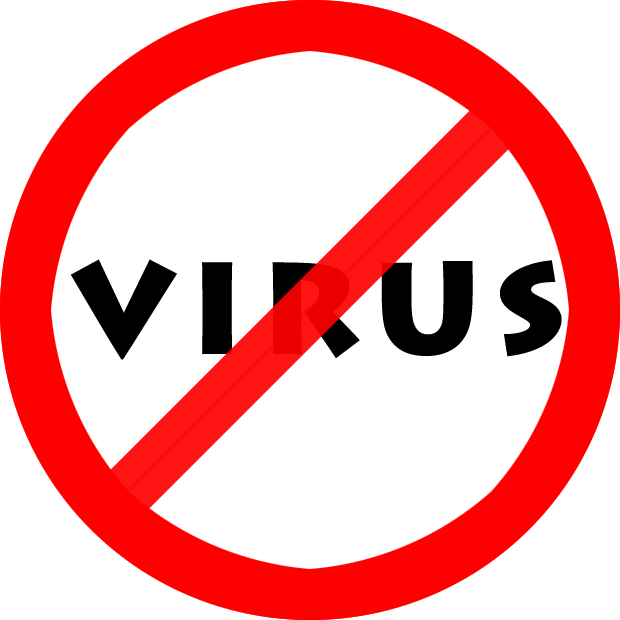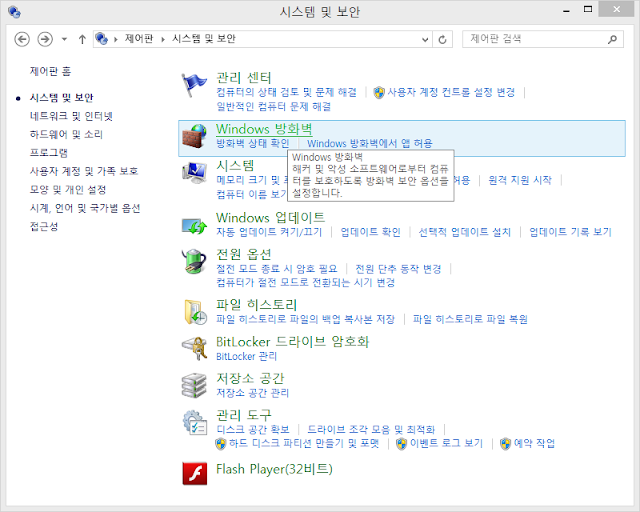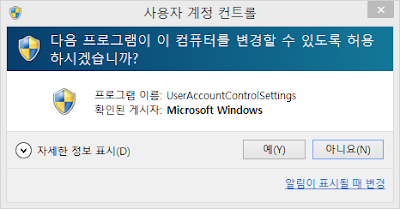쓸만한 백신 추천 백신이 중요한 이유? 빠르게 발전하는 이 시대에서 안전하게 PC를 사용하기 위해서는 무엇보다 확실한 효과를 보증하는 백신이 필수입니다. 언제 누가 여러분의 PC에서 개인정보를 빼내어 갈지 모르기 때문이죠. 이번엔 여러분의 PC를 보다 안심하고 사용할 수 있게 도와주는 백신 프로그램 두 개를 추천해드리려 합니다. 아시다시피, 이제 백신은 선택이 아니라 필수입니다. 하지만 흔히 사용되는 V3, 알약, 네이버 백신 등등 이러한 것들은 솔직히 개인적으로 백신이라고 하기도 뭐하고 되려 애드웨어에 가깝다고 생각될 정도로 쓸데없는 광고투성이에 성능은 바닥을 치죠. 물론, 한국 사이트만 돌아다니신다면 이러한 백신들로도 어느 정도 효과를 볼 수 있지만, 지금 시대에 어떻게 한국 사이트만 돌아다닐까요. 절대 불가능입니다. 한국 사이트만 돌아다닌다고 해도 역시 검진율이 지금 추천하려는 두 백신에 비해 매우 저조 하고요. 이건 따로 수치 자료는 준비하지 못하였지만, 경험담이므로 여러분도 직접 사용해보시고 체험하시면 알게 되실 겁니다. 쏟아지는 바이러스를 우산처럼 막아주는 Avira Free Antivirus Avira Free Antivirus 는 무료 임에도 불구하고 독일의 백신 랭크 사이트에서 항상 9~10위를 오르내리던 굉장히 강력한 백신 프로그램입니다. 저는 이 백신을 재재작년부터 재작년까지 사용해 봤는데, V3와 알약, 네이버 백신에서 모두 이상이 없다고 나왔음에도 불구하고 실시간 감시에 잡히는 열댓개의 바이러스 를 보고 매료되어 일 년 정도 꾸준히 사용했습니다. 그 전엔 네이버 백신이 카스퍼스키 엔진을 쓰네 뭐네 해서 네이버 백신을 쓰다가, 알약이 더 좋네 뭐네 해서 알약을 쓰다가, V3가 어떠네 해서 또 V3 Lite를 쓰다가 매우 난잡하게 백신을 사용했었는데 그 때에 그렇게 말썽이던 컴퓨터가 Avira Free Antivirus를 사용하는 동안엔 아무런 탈 없이 무사히 일 년 을 넘겼습